A common question among enthusiasts and professionals looking to upgrade their systems, as well as among regular users looking to increase their storage capacity, is “How many SSDs can a PC have?” The answer primarily depends on three key factors: the number of storage slots on the motherboard, the physical dimensions of the PC case, and the power supply.
How Many SSD Slots Does My Motherboard Have?
A PC’s capacity to hold SSDs relies principally on the motherboard’s specifications. Motherboards differ in the number of storage slots they provide. A PC’s capacity to accommodate numerous SSDs can be greatly impacted by the amount of M.2 slots or SATA connectors that some motherboards provide. These slots are intended to support the connection and functioning of SSDs.
The answer to the questions “can you have two SSDs in a PC?” and “can you have more than one SSD in a PC?” is yes. Most modern motherboards support multiple drives. However, you will need to look into the specifics of your system to find out how many SSDs it can support.
Considering the Size of Your PC Case
The physical space within your PC case can be a defining constraint on the number of SSDs you can install. Even if your motherboard has several storage slots, the size of your case may limit how many drives you can physically accommodate. Smaller cases might have less room for additional drives, which is a critical factor to assess when thinking about expanding your SSD capacity.
If you are wondering, “Can you have two SSDs in a PC?,” for example, you should evaluate the space within your case. Certain PC chassis are made with 2.5-inch SSD-specific bays, but other designs can require creative positioning that does not involve using conventional drive bays.
Power Supply: An Often Overlooked Factor
Another key element to consider is your power supply unit (PSU). It must have enough wattage to support multiple SSDs and the necessary cables to connect them. An inadequate power supply not only restricts the number of SSDs you can add but could also lead to system instability and performance issues.
So, for those exploring the idea of having “2 SSDs in PC” or even more, ensure your PSU is up to the task. Checking your PSU’s capabilities is a preventive step against potential power issues associated with installing multiple SSDs.
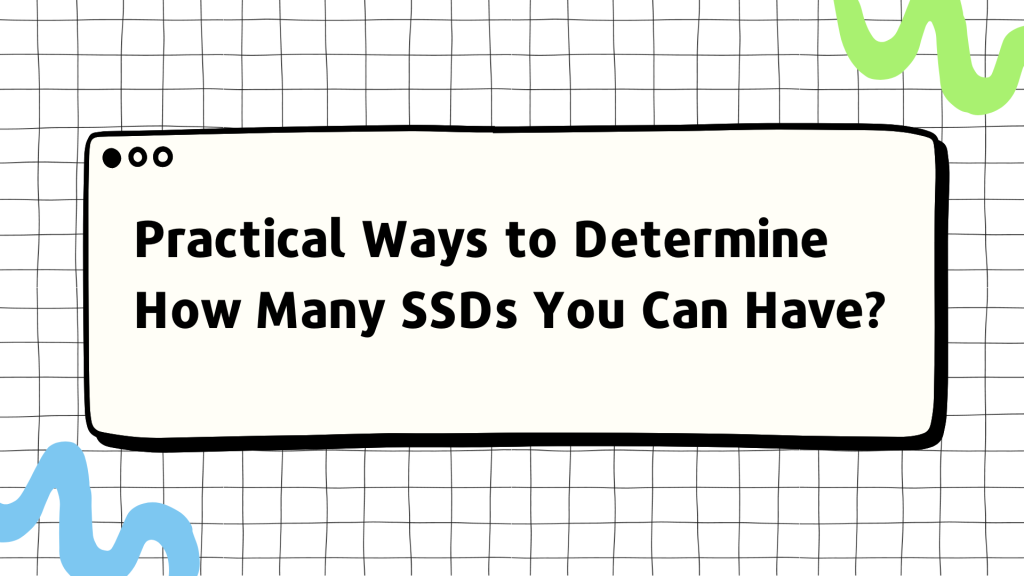
Practical Ways to Determine How Many SSDs You Can Have
In order to answer the question “how many SSDs can my PC have?” with confidence, it is imperative that you comprehend these three factors: motherboard slots, case size, and power supply. With this knowledge in hand, you may confidently plan your SSD upgrades and expansions.
Remember to refer to the motherboard’s manual or manufacturer’s website to find out “how many SSD slots do I have?” This eliminates guesswork and provides accurate information for your specific setup. Whether you’re aiming to have just a couple of SSDs or are considering building a high-capacity system, these guidelines will ensure that your endeavors align with the technical capabilities of your PC.
Maximizing SSD Storage: How to Check Your PC’s Capacity
After you have a basic understanding of the factors that determine how many SSDs your PC can support, the next step is to assess your current setup and get ready for any future upgrades. This entails closely inspecting your motherboard, estimating the amount of space inside your PC case, and making sure your power supply is adequate.
How to Check How Many SSD Slots You Have
You can use one of two methods to find out how many SSD slots are available on your motherboard: either open up your PC case and visually inspect the motherboard to look for M.2 slots, which are small, rectangular connectors specifically designed for M.2 SSDs, or look for SATA ports, which are usually grouped together and can accommodate both SSDs and HDDs. The motherboard’s manual should provide information on the number and types of storage connectors. If you do not have the manual handy, the manufacturer’s website often offers detailed specifications for each model.
Evaluating Your PC Case for Additional SSDs
Taking measurements inside your PC case will reveal the physical limits you’re working with. If you’re wondering, “how many SSD slots does my PC have inside the case?” you’ll need to check for:
- SSD mounting bays: Dedicated areas designed to hold 2.5-inch SSDs.
- Spare drive bays: Larger bays meant for 3.5-inch HDDs can often be adapted for SSDs with the right brackets or adapters.
- Unused spaces: Sometimes it’s possible to securely fit SSDs in areas not originally intended for drive storage if necessary mounting hardware or adapter brackets are used.
Ensuring Your Power Supply Can Handle More SSDs
Power supply capacity isn’t usually a concern when adding one or two SSDs since they require relatively little power. However, if you’re expanding to several drives, or if your PSU is already close to its limit with other components, a critical examination is needed.
To check your PSU’s capacity:
- Look for available power connectors: Ensure there are enough SATA power connectors to plug in your SSDs.
- Review total wattage: Confirm that your PSU has the wattage to support all connected hardware, keeping in mind that SSDs typically consume between 2 to 4 watts under load.
Can You Have Multiple SSDs in a Single PC?
Yes, you can have more than one SSD in your PC as long as your motherboard, case, and power supply can support it. Because of its speed, some users might prefer to have an M.2 SSD for their operating system and applications and one or more SATA SSDs for extra storage.
By following the above-mentioned checks and evaluations, you can accurately determine how many SSDs you can safely and effectively add to your PC. These procedures guarantee that you will not experience any unpleasant surprises during the upgrade process and that your PC’s SSD capacity will be fully optimized.
Planning and Installation: The Final Steps To Expanding SSD Capacity
Understanding your PC’s potential for SSD expansion is just the beginning. The final steps involve careful planning and precise installation to ensure that your system operates efficiently with the new drives. By meticulously preparing, you can maximize the number of SSDs your PC can host, whether that means incorporating a dual SSD setup or even more.
Essential Checklist for SSD Installation
Before diving into the actual installation process, reference this checklist to ensure you have all factors accounted for:
| Checklist Item | Description | Reasoning |
|---|---|---|
| Check Motherboard Compatibility | Determine the types (SATA, M.2, etc.) and number of slots. | To confirm the number of SSDs that can be installed. |
| Measure Space in the PC Case | Ascertain free areas and mounting points for SSDs. | To ensure physical fitment of the drives. |
| Verify PSU Capacity | Check for sufficient wattage and available connectors. | To maintain system stability with added hardware. |
| Acquire Necessary Hardware | Obtain SSD mounting brackets, screws, and cables if needed. | To properly secure and connect the SSDs. |
| Backup Data | Preserve existing data in case of changes to storage setup. | To avoid data loss during hardware changes. |
| Plan Drive Configuration | Decide on SSDs’ purposes (boot drive, storage, etc.) | To optimize system performance and storage management. |
| Create an Installation Strategy | Determine the order and approach for installing the SSDs. | To streamline the installation process. |
Installing Multiple SSDs: Step-by-Step
- Power Off and Open the Case: Ensure that the PC is turned off and unplugged. Open the PC case to access the internals.
- Mount the SSDs: Depending on the drive type and available space, mount each SSD in its respective bay or mounting area using screws or brackets.
- Connect Data and Power Cables: Attach the SATA data cables from the motherboard to the SSDs (for SATA SSDs) and connect power cables from the PSU to each SSD.
- Secure and Arrange Cables: Neatly route and secure the cables to prevent obstruction and maintain good airflow within the case.
- Close the Case and Power On: Once all drives are securely installed and connected, close the PC case, plug the power back in, and power on the PC.
- Configure BIOS/UEFI Settings: Enter the system BIOS/UEFI to make sure the new SSDs are recognized and set the boot priority if necessary.
- Initialize and Format the SSDs: In your operating system, initialize and format the new SSDs to prepare them for use.
Expanding your PC’s SSD capacity may seem daunting, but by taking the process step-by-step and making sure all necessary preparations are made, you can achieve significant storage enhancements tailored to your system’s capabilities and your personal or professional needs.
This table and the accompanying steps will help you go from planning to execution with ease, effectively increasing your PC’s SSD capacity while maintaining performance. Having multiple SSDs can also allow for configurations like RAID setups, which can offer redundancy or improved performance, depending on the chosen RAID level.
Pingback: How Many Amps Does a Gaming PC Use? - Pavatar.com